Sub-Menu Overview
The following provides an overview of the Function Buttons in SalesDoc Architect’s menu.
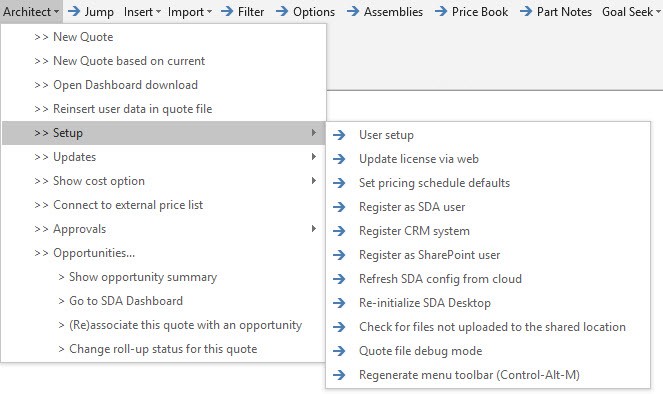
Architect Sub-Menu
New Quote
The New button allows you to open up a new “blank” quotation file.
New Quote Based on Current
Creates a new quote file based on the current quote file. All of the information on the Base Info tab and the customer discounts that you’ve already entered on the Pricing tab will be transferred to the new quote file. This function is especially useful for adds/deletes to quotations that you’ve already done, saving you time by reducing re-keying, while also ensuring that you are consistently discounting to your customers.
Open Dashboard Download
Opens a file that was just downloaded from the SDA Dashboard.
Reinsert User Data in Quote File
Reinserts the user’s data (set in User setup ) into the active quote file.
Setup
Provides access to the following sub-menu selections:
- User setup. Enables users to set personal contact information defaults (name, company name, address, etc.) along with the default location for saving quote files. Once entered, the default contact information will automatically be entered into the Base Info tab fields for all new quote files, saving you from having to type in this information for all new quotes that you create.
- Update license via web . Updates the software license via the web. When updating your license, make sure that your firewall does not block “PQCheck.exe.”
- Set pricing schedule defaults. Enables users to set their default output options for the schedule of equipment and services.
- Register as SDA user. Connects the SalesDoc Architect desktop application with CorsPro’s cloud services, including SDA’s quote and pipeline management Dashboard.
- Register CRM system. Connects the Dashboard to your CRM system (e.g., Salesforce) so that SDA opportunity data can be pushed to it.
- Register as SharePoint user. Enables the integration with SharePoint Online or on-premise 2013 or greater so that quote, output and other files can be auto-saved and uploaded to SharePoint.
- Refresh SDA config from cloud. Pulls down data from the cloud so that the desktop and the (cloud) Dashboard are in sync. For example, if a new custom field needs to be pushed from the desktop to the Dashboard, this option pulls down the data from the cloud that instructs the desktop to do so.
- Re-initialize SDA Desktop. Refreshes the SDA Desktop, checking all data elements to ensure that all updates have been incorporated. For example, if a new output has been added to the outputs menu, this function enables the output to be added to the menu without restarting SDA.
- Check for files not uploaded to the shared location. Checks for files that have been auto-saved locally but not yet uploaded to the shared file location (SharePoint or a network drive), along with any error conditions that might exist.
- Quote file debug mode. Enables administrators to unprotect all tabs and unhide all hidden sections so that you can debug live quote file issues. You will be prompted to enter your admin/maintenance password (found in Architect Manager via File, Setup, Set passwords).
- Regenerate menu toolbar . Regenerates the SDA Desktop menu toolbar. You can also use Control-Alt-M to regenerate the toolbar.
Updates
Updates pushed out by your administrator are automatically downloaded, then subsequently auto-installed. This option enables you to download and immediately install updates. You can also download BETA updates from your administrator.
Show Cost Option
Select “Show cost” if you wish to show costs within the quote file and “Don’t show cost” if you wish to hide costs within the quote file. The “Don’t show cost” option is useful when you are creating quotations while customers or prospects are watching.
Connect to External Price List
Connects the quote file to an external Excel file containing customer-specific sell pricing (and, optionally, customer-specific costs). For more information on this functionality, please see the Customer-Specific Pricing help topic.
Approvals
If enabled for your company (otherwise this option will not appear on the menu), this sub-menu enables you to:
- Approve quote by entering your password. Check the “Lock quote file” box (if enabled by your administrator) if you wish to lock the quote from further modification (note: you can set the default for the “Lock quote file” box in User Setup, accessible by clicking Architect, Setup, User Setup).
- Unlock quote and clear approvals . If enabled for your company (otherwise this option will not appear on the menu), this option allows you to unlock a quote file (and clear out any approvals that have previously been made) so that further adjustments can be made to it.
- Send email notification to one or more individuals within a selected role.
Opportunities
Works in conjunction with the SDA Dashboard in the cloud, allowing you to:
- Show a summary for the opportunity with which the quote file is associated.
- Go to the SDA Dashboard
- Associate (or re-associate) the quote file with an opportunity
- Change the roll-up status for the quote file so that the financials for the quote file roll up (or not) into the associated opportunity
Insert Sub-Menu
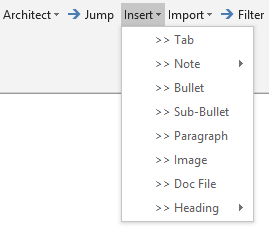
Tab
By clicking this item, you will be presented with a list of tabs that you can bring into SalesDoc Architect. Select one or more tabs, then click “Open.” You can select multiple tabs to bring into the quotation by holding the Control key while you are selecting the tabs. You can also bring in multiple iterations of a single product tab by using this function multiple times.
Note
Inserts a note that will appear on the schedule of equipment and services. There are two types of notes:
- Associated with a part row. Inserts a note before or after the selected item. Although you can’t remove the note from the quote file, you can prevent it from appearing on the schedule of equipment and services in one of two ways: either delete the text for the note, or zero out the quantity for the item with which the note is associated.
- Free-standing. Inserts a note in the quote file dissociated with any particular item. When inserting a free-standing note, make sure to select the Product Category with which the note should be associated. With free-standing notes, WHERE you insert them has a large impact on where they appear on the output schedule.
- For example, if you want the note to appear at the top of a product category, make sure to insert it BEFORE any items associated with that same category.
- Items and notes on the Write-In tab will appear FIRST in output schedules, followed by items and notes on other tabs in the order that the tabs appear in the quote file.
- Although you can’t remove the note from the quote file, you can prevent it from appearing on the schedule of equipment and services by deleting the text for the note.
The rest of the items in this menu enable you to insert content (bullets, sub-bullets, paragraphs, headers, images, doc files) into a dynamic content “block” that is pushed to Microsoft Word outputs. For more information, please see the Dynamic Content Creator help topic.
Update tab(s) Sub-Menu
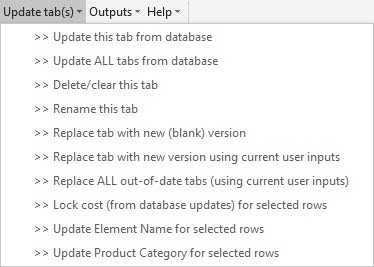
Update this Tab from Database
Looks into the SalesDoc Architect database to update the product tab with the latest pricing, costs and engineering information associated with each part on the tab. This option is also used on the Write-In tab to look up parts entered on that tab to determine if they exist within the SalesDoc Architect database, in which case the pricing, costs and engineering information will be pulled in for the part(s).
Update ALL Tabs from Database
Performs the “Update this tab” function for all tabs located within a particular quote file. Use this function if you wish to “refresh” the pricing, costing and engineering information within the quote file, especially if you want to update an old quotation. Please note that when this function is performed, the Pricing Date will be updated on the Pricing tab or BaseInfo tab (depending on the particular configuration).
Delete/Clear this Tab
Use this function to delete a product tab that you no longer need, or to delete an old version of a product configuration tab so that a newer version can be re-imported via the Get Tabs function. This button is also used to REMOVE data from the Write-In tab, since the Write-In tab cannot itself be deleted.
Replace Tab with New (blank) Version
Deletes the current tab and instantaneously brings in a new (blank) version of the same tab with no user inputs. This function makes it easy for users to update a tab to the latest version. The version dates of the tab in the current quote file and the latest version of the same tab can be found at the top of the tab in the current quote file. If there is a newer tab version available, the “Tab version:” label will turn red and the version date of the latest tab will be displayed.
Replace tab with New Version using Current User Inputs
Deletes the current tab and instantaneously brings in a new version of the same tab, including the user inputs from the old version of the tab. Please note that in order to accept current user inputs from the old tab, the replacement tab must have been set up by your administrator to do so.
Replace ALL Out-of-Date Tabs (using current user inputs)
Replaces ALL out-of-date tabs, pushing user inputs from the old version of each tab to the new version of each tab. Please note that in order to accept current user inputs from the old tabs, the replacement tabs must have been set up by your administrator to do so.
Lock Cost (from database updates) for Selected Rows
This function enables you to LOCK the cost of items so that they’re not over-written when an ‘update tab’ function is performed, which can reset the cost back to what’s in the SDA database. This function is normally only needed for items inserted into the quote file from the Price Book for which the cost is manually modified by the user (e.g., for special pricing from a manufacturer). This function is NOT needed for items imported into a quote file if the “Get pricing from import file (not database)” checkbox was checked when the import function was performed.
Update Element Name for Selected Rows
Updates the Element Name for all selected rows so that you can create multi-site/multi-element outputs that break out the schedules of equipment and services by Element Name. Use the Control or Shift keys to select multiple rows of data.
Update Product Category for Selected Rows
Updates the Product Category – which is how items are grouped on schedules of equipment and services – for all selected rows. Use the Control or Shift keys to select multiple rows of data.
_________________________________________________________________________________________________________________________________________
ADDITIONAL RESOURCES
WEBINARS/VIDEOS
DID YOU KNOW…
- Users can easily unfreeze SDA’s menu freeze
- When SDA software is updated any existing quote on your computer are not updated with newer versions of the tab
- Add part-associated notes and free-standing notes to a quote
Return to SDA User Guide Table of Contents